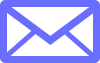�s�����m�u���O�iWordPress�{���Ёj�Ƀw�b�_�[�摜��ݒ肷����@
�y�s�����m�u���O�쐬�}�j���A����13��@�ڎ��z
- �w�b�_�[�摜�̍쐬���@�iPowerPoint�ō쐬�j
- ���������w�b�_�[�摜���摜�t�@�C���ɂ��ăp�\�R���ɕۑ�
- �쐬�����w�b�_�[�摜��WordPress�{���ЂW�u���O�ɑ}������菇
- WordPress�u���O�̐F�̃J�X�^�}�C�Y
- �܂Ƃ�
�����܂��āA�u���O�̃w�b�_�[�摜�����܂��B
�����ݒ�ł́A�u���O�̃g�b�v�y�[�W�Ƀu���O�^�C�g��������Ȋ����ŕ\������Ă��܂��B

������Ƃ��݂����ł���ˁH
�I���W�i���̃w�b�_�[�摜������Ă݂܂��傤�B
����Ȋ����Ɏd�グ�Ă����܂��B

�݂Ȃ���͂��ꂼ��D���Ȃ悤�Ƀf�U�C�����Ă��������ˁI
�Ƃ͂����A�w�b�_�[�摜�̍쐬�ɂ͂���Ȃ�Ɏ��Ԃ�������ʓ|�ȍ�Ƃł͂���܂��B
���̍����L����30�L���ȏ�͐ςݏグ�Ȃ��ƃA�N�Z�X�͗��Ȃ��̂ŁA�w�b�_�[�摜�̍쐬�͌�ł��\���܂���B
�w�b�_�[�摜�̍쐬���@�iPowerPoint�ō쐬�j
�ł́A�w�b�_�[�摜�̍�����������܂��B
�P�@�x�[�X�ƂȂ�摜�̏���
�܂��̓x�[�X�ƂȂ�摜��I��Ńp�\�R�����ɕۑ����Ă����Ă��������B
�T���v���u���O�ł͂��̉摜���x�[�X�ɂ��܂��B

WordPress�ɂ̓w�b�_�[�p�̉摜�͗p�ӂ���Ă��܂���B
�Ȃ̂ŁA�摜�͂����g�ł��p�ӂ��������B�ŏ��̓t���[�f�ނ���I��ł������ł��B
���Ȃ��̎������̃C���[�W�ɍ��������̂�I�т܂��傤�B
�Q�@PowerPoint�̗����グ
�w�b�_�[�摜�̍쐬�ɂ͉摜�ҏW�\�t�g���g���܂��B
�ǂ̃\�t�g���g���Ă������ł����A
�����ł̓r�W�l�X�p�[�\���̕K�{�A�C�e���u�p���[�|�C���g�v���g���Đ������Ă����܂��B
�z�[���y�[�W�쐬�\�t�gSIRIUS�ɂ̓w�b�_�[�摜�ҏW�@�\����������Ă��܂����A
WordPress�͖������ȃ\�t�g�Ȃ̂ŁA���̃\�t�g��p�ӂ��Ȃ�������Ȃ��̂ł��B
�@�@�@�@�@�@�@�@�@��
�܂��A�p���[�|�C���g�𗧂��グ�āA�u�V�����v���[���e�[�V�����v���N���b�N���܂�
�@�@�@�@�@�@�@�@�@��

�@�@�@�@�@�@�@�@�@��
�܂�Ȃ��Ƀh�J���Ɓu�^�C�g�����͗��v�u�T�u�^�C�g�����͗��v���łĂ��܂����A�Ƃ肠�����g��Ȃ��̂ŏ����܂��B
�@�@�@�@�@�@�@�@�@��

�@�@�@�@�@�@�@�@�@��
�u�^�C�g�����͗��v�u�T�u�^�C�g�����͗��v���S�̂�I������
�@�@�@�@�@�@�@�@�@��

�@�@�@�@�@�@�@�@�@��
�uBack Space�v�L�[�������āA�����܂��B
�@�@�@�@�@�@�@�@�@��

�����܂����ˁB
�R�@�T�C�Y�̒���
�ł́A�����T�C�Y��ύX���܂��B
�����ݒ�̂܂܂��ƃw�b�_�[�摜�Ƃ��Ďg���ɂ͑傫������̂ŁA�����ƍג����摜�ɕς��܂��B
�T�C�Y�ɓ��Ɍ��܂�͂Ȃ��̂ł����A���͂��̂܂܂ŁA������14�����ɂ��Ă݂܂��B
�ł́A�㕔�O���[�o�����j���[�̒��́u�f�U�C���v���N���b�N
�@�@�@�@�@�@�@�@�@��

�@�@�@�@�@�@�@�@�@��
�E��́u�X���C�h�̃T�C�Y�v���N���b�N
�@�@�@�@�@�@�@�@�@��

�@�@�@�@�@�@�@�@�@��
�u���[�U�[�ݒ�̃X���C�h�T�C�Y�v���N���b�N
�@�@�@�@�@�@�@�@�@��

�@�@�@�@�@�@�@�@�@��
�X���C�h�T�C�Y�̒�����ʂ��łĂ��܂��B
�@�@�@�@�@�@�@�@�@��

�@�@�@�@�@�@�@�@�@��
�����������ݒ�́u19.05�����v����u14�����v�ɕύX���āuOK�v�{�^�����N���b�N
�@�@�@�@�@�@�@�@�@��

�@�@�@�@�@�@�@�@�@��
�u�T�C�Y�ɍ��킹�Ē����v���N���b�N
�@�@�@�@�@�@�@�@�@��

�@�@�@�@�@�@�@�@�@��
�����āA�p�ӂ��Ă������x�[�X�ƂȂ�摜���h���b�O���h���b�v
�@�@�@�@�@�@�@�@�@��

�@�@�@�@�@�@�@�@�@��
�g�ɍ��킹�邽�߂ɉ摜�̎l�����h���b�O���h���b�v���Ċg�傷��
�@�@�@�@�@�@�@�@�@��

�g�ɍ��킹�܂���

�S�@�u���O�^�C�g���̓���
���́A�摜�̒����u���O�^�C�g������͂��܂�
�@�@�@�@�@�@�@�@�@��
����̃O���[�o�����j���[�̒��́u�z�[���v���N���b�N����
�@�@�@�@�@�@�@�@�@��

�@�@�@�@�@�@�@�@�@��
�E��́u�e�L�X�g�{�b�N�X�v���N���b�N
�@�@�@�@�@�@�@�@�@��

�@�@�@�@�@�@�@�@�@��
�u���O�^�C�g������͂������ӏ��ō��N���b�N
�@�@�@�@�@�@�@�@�@��

�@�@�@�@�@�@�@�@�@��
���͗����ł���̂ŁA�����Ƀu���O�^�C�g���u�R�X���X���̍s�����m�u���O�v�����
�@�@�@�@�@�@�@�@�@��

�@�@�@�@�@�@�@�@�@��
�t�H���g�̎�ށA�T�C�Y�A�F�Ȃǂ�
�@�@�@�@�@�@�@�@�@��

�w�b�_�[�摜���������܂����I

���������w�b�_�[�摜���摜�t�@�C���ɂ��ăp�\�R���ɕۑ�
���́A���������w�b�_�[�摜���摜�t�@�C���ɂ��ăp�\�R���ɕۑ����܂�
�@�@�@�@�@�@�@�@�@��
�܂��A���������摜�S�����I�����܂�
�@�@�@�@�@�@�@�@�@��

�@�@�@�@�@�@�@�@�@��
�E�N���b�N���āu�}�Ƃ��ĕۑ��v���N���b�N
�@�@�@�@�@�@�@�@�@��

�@�@�@�@�@�@�@�@�@��
�u�ۑ��v���N���b�N
�@�@�@�@�@�@�@�@�@��

����Ńw�b�_�[�摜�̕ۑ����ł��܂���
�쐬�����w�b�_�[�摜��WordPress�{���ЂW�u���O�ɑ}������菇
����ł́A�p�\�R�����ɕۑ������w�b�_�[�摜��WordPress�u���O�ɑ}�����܂��B
�@�@�@�@�@�@�@�@�@��
�܂��AWordPress�̊Ǘ���ʂɓ���A���T�C�h�o�[�́u���Ђ̐ݒ��v���N���b�N
�@�@�@�@�@�@�@�@�@��

�@�@�@�@�@�@�@�@�@��
���ɃX�N���[�����āu���C���r�W���A���v�̑}����ʂ�T���A�u�摜���A�b�v���[�h�v���N���b�N���܂�
�@�@�@�@�@�@�@�@�@��

�@�@�@�@�@�@�@�@�@��
�u�t�@�C�����A�b�v���[�h�v���N���b�N
�@�@�@�@�@�@�@�@�@��

�@�@�@�@�@�@�@�@�@��
�u�t�@�C����I���v���N���b�N
�@�@�@�@�@�@�@�@�@��

�@�@�@�@�@�@�@�@�@��
�쐬�����w�b�_�[�摜��I�����āu�J���v���N���b�N
�@�@�@�@�@�@�@�@�@��

�@�@�@�@�@�@�@�@�@��
�_�E�����[�h������������A�E���́u�I���v���N���b�N
�@�@�@�@�@�@�@�@�@��

�I������܂���

�@�@�@�@�@�@�@�@�@��
����ł́A��ԉ��܂ŃX�N���[�����āu�ύX��ۑ��v���N���b�N
�@�@�@�@�@�@�@�@�@��

�@�@�@�@�@�@�@�@�@��
�ł́A�u���O��\�����Ă݂܂��傤�B
�@�@�@�@�@�@�@�@�@��

�����Ɣ��f����Ă܂��ˁB
�����OK�ł��B
�ƁA���������Ƃ���ł����E�E�E
WordPress�u���O�̐F�̃J�X�^�}�C�Y
�T���v���ō�����w�b�_�[�摜�͐F����ł���ˁB
�ł��A���Ƃ��Ƃ̃e���v���[�g�͗ΐF����ƂȂ��Ă��܂��B
�Ȃ̂ŁA�F�ɓ��ꂵ�܂��傤�B
�@�@�@�@�@�@�@�@�@��
WordPress�̊Ǘ���ʂɓ��遨�u�O���v���u�J�X�^�}�C�Y�v���N���b�N
�@�@�@�@�@�@�@�@�@��

�@�@�@�@�@�@�@�@�@��
�u�F�v���N���b�N���܂�
�@�@�@�@�@�@�@�@�@��

�@�@�@�@�@�@�@�@�@��
�u���C�g�u���[�v���N���b�N
�@�@�@�@�@�@�@�@�@��

�@�@�@�@�@�@�@�@�@��
����́u���J�v���N���b�N
�@�@�@�@�@�@�@�@�@��

�@�@�@�@�@�@�@�@�@��
����Ńy�[�W���̐F�͐���ƂȂ�܂������A
�T�C�h�o�[�Ȃǂ̃E�F�W�b�g�^�C�g�����u���v�ɂȂ�̂ŁA�������u�v�ɕς��܂��B
�@�@�@�@�@�@�@�@�@��

�@�@�@�@�@�@�@�@�@��
����́u�E�F�W�b�g�^�C�g���̔w�i�F�v�́u�F��I���v���N���b�N
�@�@�@�@�@�@�@�@�@��

�@�@�@�@�@�@�@�@�@��
�����тɂȂ��ĐF�̒������I�����܂�
�@�@�@�@�@�@�@�@�@��

�@�@�@�@�@�@�@�@�@��
����́u���J�v���N���b�N���܂�
�@�@�@�@�@�@�@�@�@��

�ł��܂����I

����ŁA�w�b�_�[�摜�̐ݒ��Ƃ͊����ł��B
����ꂳ�܂ł����B
�Ȃ��A�ʃy�[�W�ɂ̓w�b�_�[�摜�͕\�������܂���B
�ʃy�[�W�ł͋L���ɏW�����Ă��炤���߁A�摜�͋L���̃A�C�L���b�`�摜�����ɂ��܂��B
�L������������ǂ�ł�����ăz�[���y�[�W�̃����N���N���b�N���Ă��炢�܂��傤�B
�܂��A�g�b�v�y�[�W�̃w�b�_�[�摜�̍���Ƀu���O�^�C�g�����c���Ă��܂���ˁH

����͂���܂�������������A�Ǝv���������邩������܂��A����͂����܂���B
���Ђ͂��̃u���O�^�C�g����SEO�͂��ő���ɔ����ł���悤�ɓ����\�������グ�Ă��܂��B
�����������Ă��܂��ƁA���̈З͂������Ă��܂��܂��B
�i�ڂ������Ƃ͌��Ђ̃t�H�[�����ɋL�ڂ���Ă��܂��j
�Ȃ̂ŁA���̃u���O�^�C�g���͂��̂܂܂ɂ��Ă����܂��傤�B
�i�Ȃ��A���������t�H�[�����ɋL�ڂ���Ă��܂��B�ł��A�����Ă��܂����牽�̂��߂ɂ������Č��Ђ����̂��H���Ęb�ɂȂ�܂����ǁj
�܂Ƃ�
�w�b�_�[�摜���Ȃ��ƃC���p�N�g�Ɍ�����̂ŁA�g�b�v�y�[�W�ɑ}�����܂��傤�B
�������A�A�N�Z�X���W�܂�n�߂�͍̂��i���̋L����30�ȏ�ςݏグ���Ă���Ȃ̂ŁA�ォ�����Ă��悢�ł��B
| ���z�[���y�[�W�쐬�}�j���A�� | ���u���O�쐬�}�j���A�� |
|---|---|
 |
 |
| �����h�쐬�}�j���A�� | ���E��쐬�̍�@ |
|---|---|
 |
 |
| ������ | �������u�� |
|---|---|
 |
 |
�֘A�y�[�W
- �u���O�������Ȃ��s�����m���҂��Ȃ���̗��R
- �@�z�[���y�[�W�P�̂ł�Google����̕]�����オ��Ȃ� ���u���O�Ƀz�[���y�[�W�̃����N��\�邱�ƂŃz�[���y�[�W�̕]�����グ��B �A���������z�[���y�[�W�ł́u�s�����m�̎���m��Ȃ������q�v���Ăэ��ނ��Ƃ͂ł��Ȃ� ���u���O�̏W�q�L���Ō����q���Ăэ���ŁA�z�[���y�[�W�ɗ������ށB
- �s�����m�u���O�̖ړI�ƃ^�[�Q�b�g�w
- �s�����m�̋Ɩ��͂قڒP���n�Ȃ̂ŁA��ɐV�K�q���l���������Ȃ�������܂���B�u���O�������ړI���V�K�q�̊l���ł��B�Ȃ����s�[�^�[�m�ۂ́A�ڋq�ɗt���𑗂铙�A�s�����m�̑�����̃A�N�Z�X���K�v�ł��B
- �V�l�s�����m���V�K�q���Ăэ��ރu���O�쐬�@
- �V�l�s�����m�͊�{�Ɩ�������A�����ł����͈͂Ńu���O�L���ɂ܂Ƃ߂܂��傤�B�L�����������Ƃŗ������[�܂�܂��B�Ɠ����ɋL���̃A�b�v���c�Ɗ����ɂȂ�܂��B�u���O���������Ƃ͐V�l�s�����m���X�L�������߂邽�߂̍ł����ʓI�ȍ�ƂȂ̂ł��B
- �A�N�Z�X���ʂɏW�߂�s�����m�u���O�̈�ĕ�
- �A�N�Z�X���Ăׂ錟�����[�h�͋q�ϓI�ɗ\���ł���B�����A�����I���f�Ńu���O���X�V���Ă���s�����m�⑼�m�Ƃ͏��Ȃ��B�l�b�g�헪���w�ׂΐV�l�s�����m�ł��\���ɏ��Ă�B�����������Ńu���O����ăl�b�g�W�q�ʼn҂��܂��傤�B
- �y���[�e�B���z�����q���z�[���y�[�W�ɗU������s�����m�u���O�L���̏�����
- �s�����m�u���O�L���쐬��2�p�^�[���B �y���F�n�z�i������肽���A�ƔY��ł���l���W�߂�j ���@������ꂻ�����A�ł������Ŏ��͓̂�������B�˗����悤���ȁH �y�����n�z�i���ނ��쐬���Ȃ�������Ȃ��̂��ȁH�ƔY��ł���l���W�߂�j ���@�쐬���Ȃ�������Ȃ����A�ł������ō쐬����͓̂�������B�˗����悤���ȁH
- �y�V�l�s�����m�̐헪�z�d���ɒ�������L�[���[�h��T���I���Ă���Ő킦�I
- �����Ă���������Đ키�� ����͍s�����m�̃u���O�c�ƂɌ������b�ł͂���܂���B �S�Ă̋Ǝ�A�S�Ẳc�ƕ��@�ɒʂ���b�ł��B �o�c�҂͏�Ɂu���Ă���v��T���Ă��܂��B �o�c�̖{���������ɂ���̂ł��B
- �s�����m�u���O�J�݇@�i�u���O���A�h���C�����̌���j
- �u���O�ɂ����Ă��u���O���A�h���C���͂r�d�n�i�W�q�j�ɂƂ��ďd�v�ȈӖ�������B�s�����m��T�������q�������������ȃ��[�h�i�n�於�Ȃǁj���u���O���ɓ����B�܂��A�����u���O�ł͂Ȃ��V�K�h���C�����擾���Ď����̃u���O�����B
- �s�����m�u���O�J�݇A�i�u���O�\�t�g�E�F�A�A�e���v���[�g���j
- �s�����m���l�b�g��ŏW�q���邽�߂Ɍ����G���W���ŏ�ʕ\�������u���O���쐬����K�v������܂��B���̂��߂Ƀ��[�h�v���X�Ƃ����u���O�\�t�g�E�F�A�Ɍ��Ѓe���v���[�g��K�p���A�p�[�}�����N�̐ݒ�œ��I�T�C�g���^���I�ɐÓI�����܂��B
- �s�����m�u���O�J�݇B�iWordPress�����ݒ�ƃe���v���[�g�K�p�j
- �W�q�ł���s�����m�u���O����Ă�O��Ƃ��ă��[�h�v���X�ݒ�ƃe���v���[�g�K�p���œK�����܂��B���̏�Ō����q�������T�C�g�ɑł����ރL�[���[�h�荞�L�����쐬���܂��B�₪�ă����N�𑗂����������z�[���y�[�W�Ɍ����q������n�߂܂��B
- �s�����m�u���O�J�݇C�i�L�����e�ƃz�[���y�[�W�ւ̃����N�}���̕��@�j
- WordPress�̋L�����e��ʁi�G�f�B�^�j���g������{�I�ȋL���쐬�E���e�̕��@�ƁA�z�[���y�[�W�ւ̃����N��\�����������܂��B
- �y���X�N���Ǘ�����I�zWordPress�Ƀv���O�C��������ۂ̒��ӓ_
- �@�v���O�C���ɂ̓Z�L�����e�B�E���X�N������̂ŁA�ł�����蓱�����ׂ��ł͂Ȃ��B�L���e���v���[�g�̋@�\��D�悵�Ďg���ׂ��B �A�����_�Ŗ�肪�����Ă��Ȃ��v���O�C���ł����Ă��A���Ԃ̌o�߂ƂƂ��Ƀ��X�N�͏㏸����B�v���O�C�����g���̂ł���A��ɍŐV�̃Z�L�����e�B�E���X�N�̏���m���Ă����ׂ��B
- �s�����m�u���O�L���iWordPress�j�ɃA�C�L���b�`�摜��ݒ肷��菇
- WordPress�Ńu���O�����ꍇ�A�A�C�L���b�`�摜���Ȃ��ƌ����ڂ������Ȃ�܂��B�K���L�����A�b�v����x�ɃA�C�L���b�`�摜��ݒ肵�܂��傤�B �������A����摜����鎞�Ԃ͂���܂���B �Ɩ����ƂɃA�C�L���b�`�摜�����߂Ă����A������g���܂킷���Ƃ��������߂��܂��B
- �s�����m�u���O�iWordPress�{���Ёj�Ɏ������̊�{�����f�ڂ���菇
- �s�����m�u���O�̖ړI�́A�L�����Ō�܂œǂ�ł�����ăz�[���y�[�W�̃����N���N���b�N���Ă��炤���Ƃł��B �������A�u���O�̖ڗ��Ƃ���Ɏ������̊�{�����f�ڂ��Ă����Ȃ��ƐM�p����܂���B �N���b�N�͂���Ȃ��Ă��A�u���O�̃t�@�[�X�g�r���[�Ɏ������̊�{�����f�ڂ��Ă����܂��傤�B
- �s�����m�u���O�iWordPress�{���Ёj�Ɂu���o���v�Ɓu�ڎ��v��ݒ肷��菇
- ���o���Ɩڎ������邱�Ƃɂ���āA�ǎ҂͋L����ǂ݂₷���Ȃ�B ����ɁAGoogle���{�b�g���L���̍\����c�����₷�����邽�߁ASEO�ŗL���ɓ����B �Ȃ��A�ڎ��́u���Ёv�̋@�\���g���ׂ��B WordPress�̃v���O�C���̓Z�L�����e�B�E���X�N������̂ŁA�ł������g��Ȃ��悤�ɂ��܂��傤�B
- �s�����m�u���O�iWordPress�j�̃R�����g������������@
- ���I�T�C�g�̃R�����g���@�\��SEO��Ƃ��ċ��͂ȕ���ƂȂ�܂��B �������A�s�����m�̃u���O�ŃR�����g���𗘗p����Ɓu���D�_�v���W�܂��Ă��Ď��ԂʂɒD���܂��B WordPress�̃R�����g���͊ȒP�ɖ����ɂ��邱�Ƃ��ł���̂ŁA�u���O�J�ݓ����ɂ���Ă����܂��傤�B
- �s�����m�u���O�iXserver�AWordPress�j���펞SSL������菇�ihttp�����S��\���I�j
- �u���O��SSL�����Ȃ��ƁA�A�h���X�o�[�Ɂu�ی삳��Ă��Ȃ��ʐM�v�ƕ\������āA�{���҂Ɍ����܂��B�܂��AGoogle��SSL�����Ă��Ȃ��T�C�g��SEO�ŕs���ɂȂ�Ɩ������Ă��܂��B SSL�����Ă��Ȃ��u���O�ł͉҂��܂���B�K��SSL�����܂��傤�B
- �y�댯�zWordPress���O�C��ID�͊ی����ł��I�Z�L�����e�B�܂��傤�I�I
- WordPress�̃��O�C��ID�͒N�ɂł�������悤�ɂȂ��Ă��܂��B ��̓p�X���[�h��̓\�t�g���g�����ƂŁA�v���̃n�b�J�[�łȂ��Ƃ��e�Ղɏ����邱�Ƃ��\�ł��B WordPress���g���̂ł���A�܂��͊ی����̃��O�C��ID���B���܂��傤�B �������A�����WordPress�̃Z�L�����e�B�E���X�N���[���ɂȂ�킯�ł͂���܂���B �Ȃ̂ŁA���q�l�̌l���͐��WordPress�ɓ���Ȃ��悤�ɂ��Ă��������B ���o�����Ƃ��̑��Q�͌v��m��܂���B
- �y�ł��ȒP�ɁzWordPress�{���Ѓu���O�ɃT�C�g�}�b�v��ݒu����菇
- WordPress�u���O�ɂ͇@�ǎ҂̂��߂̃T�C�g�}�b�v�ƇAGoogle���{�b�g�̂��߂̃T�C�g�}�b�v�̗������K�v�ł��B ���ꂪ�Ȃ���SEO�ŕs���ɂȂ�̂ŕK���ݒu���܂��傤�B ���̐ݒu��Ƃ͂��Ă͂ƂĂ��ʓ|�Ȃ��̂ł����B �������AWordPress�̐i���ƌ��Ђɂ���Ă��Ȃ�ȒP�ɂȂ��Ă��܂��B
- �s�����m�u���O�iWordPress�{���Ёj�ɃO���[�o�����j���[��ݒu����菇
- WordPress�u���O�ɃO���[�o�����j���[��ݒu������@�͊ȒP�ł��B�K��҂Ƀu���O������V�����邽�߂̃c�[���Ƃ��ĕs���ł��B�K���ݒu���܂��傤�B �������A�s�����m�u���O�ɃO���[�o�����j���[��ݒu����ړI�̓u���O������V�����邽�߂ł͂���܂���B�������z�[���y�[�W�̃����N���f�ڂ��܂��傤�B
- �y���_�z�o�b�N�A�b�v�A�������ASEO��̂��߂̃v���O�C���͓������Ȃ�
- �v���O�C���uBackWPup�v�uWP Fastest Cache�v�uAll in One SEO�v�͎g��Ȃ��B �v���O�C���͐��E���̃G���W�j�A���Ǝ��ō�����v���O�����Ȃ̂ŁA����������Ă��܂��ƏՓ˂��Ă��܂����X�N�͓��R�ɂ���B �Ȃ̂ŁA��̉�Ђ��ӔC�������č�����L���e���v���[�g���g���ׂ������A���̃e���v���[�g�ŕ₦�镔���ɂ��Ă����ăv���O�C��������̂̓��X�N�ł����Ȃ��B
- �y�U�I�z�s�����m�u���O�̋֎~�����Ɖc�ƃG���A�O����̃A�N�Z�X���d�v�ȗ��R
- �s�����m�u���O�ɂ͂m�f����������܂��B�ڋq�̎��������ƌڋq�Ɍ����܂��B�قȂ鑮�����Ăэ��ނ�Google�Ɍ����܂��B���L�I�ȃu���O�ł̓A�N�Z�X�����܂���B�V�l�ł��邱�Ƃ��A�s�[������Ǝd�������܂���B�L���쐬�Ɏ��Ԃ�������ƍX�V�ł��܂���B
- �y��u�@�zAI�ōs�����m�u���O�̃A�C�L���b�`�摜�����悤�I
- �P�u�摜�v�����v�g�G���W�j�A���悵�N�v�ɉ摜�C���[�W����͂��ăv�����v�g���� �Q�uImageFX�v�Ƀv�����v�g����͂��ăA�C�L���b�`�摜��
- �y��u�A�z�s�����m�u���O��AI�ŃN�C�Y��ݒu���悤�I����A�b�v���܂���I
- �s�����m�u���O�ɃN�C�Y��ݒ肵�܂��傤�B�������ʂ��オ�蔄��グ���L�т܂��BAI�ŊȒP�Ƀv���O���~���O�R�[�h�������܂���I
- �y�ً}�z2025�N�̍s�����m�u���O�̃e���v���[�g�͂ǂ�����H
- �E2025�N1��31���Ɂu���Ёv���̔����~�ɂȂ� �E�������A�Ă���Ɂu�V�����e�[�}�v����������� �E�̔����~����u���Ёv�̗��p�͉\ �E�u���Ёv�̊������[�U�[�ɂ͖����Łu�V�e���v���[�g�v�������