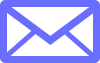行政書士事務所ホームページ開設の具体的手順
【行政書士HP作成マニュアル第5回 目次】
- ホームページ作成の準備
- ホームページ開設の手順
- ステップ1 「エックスサーバー」と契約
- ステップ2 「SIRIUS2」の申込とダウンロードの手順
- ステップ3 独自ドメイン(ホームページのURL)の取得
- ステップ4 独自ドメインの設定
- まとめ
ホームページ作成の準備
ホームページ作成にあたって準備しなければならないものが3つあります。
【事前準備】
1 レンタルサーバー(インターネット上でホームページの情報を保管する場所)
2 独自ドメイン(インターネット上のホームページの住所[URL])
3 ホームページ作成ソフト
以上です。
そして、それぞれについて様々なサービスがあるのですが、
以下のサービスをお勧めします。
まず、「エックスサーバー![]() 」というレンタルサーバーと契約し、
」というレンタルサーバーと契約し、
そこで「独自ドメイン」(ドメイン名は自分で決める)を取得します。
そして、「SIRIUS2」というホームページ作成ソフトを使って
あなたの事務所のホームページを作成します。
この組み合わせが間違いないです。
当サイトも、この組み合わせで作成しています(ソフトは旧SIRIUS)。
サンプルホームページはSIRIUS2です。
この組み合わせをお勧めする理由は
① 自分の努力次第でSEOに強い(集客できる)ホームページを確実に育てることができる
② そのための費用を最小限度に抑えることができる
③ 1個作れば、ホームページ作成のスキルが身につき、 複数のホームページをほとんど費用をかけずに作成できるようになる
です。
詳しくは、以下のページで説明します。
→「事務所のホームページ作成で選ぶべきレンタルサーバー」
→「事務所のホームページ作成で選ぶべきホームページ作成ソフト」
費用の詳細をお伝えします。
- エックスサーバー(スタンダード) 月額約1000円
- 独自ドメイン使用料 一つにつき年額約1500円
- SIRIUS2 28800円(一度購入すれば、ずっと使えます。なお分割払い可能)
SIRIUS2は購入から1年間は無償で、アップデートやメールサポートなどのサービス(プラチナサポート)を受けることが出来ます。
そして、2年目以降これらのサービスを受けるためにはプラチナサポート料の支払いが必要となります(1年分7700円)。
SIRIUS2本体の利用はプラチナサポート料を支払わなくてもずっと継続できます。
エックスサーバーではドメインの永久無料キャンペーンをやっている時があります。
その時に申し込めば一つのドメインをずっとタダで利用できます。
この程度です。
WEB制作会社に依頼したら高くつきますし、最終的にサイトが死んでしまうリスクもあります。(詳しくは、「WEB制作会社にサイト作成を依頼するリスク」のページにて。)
事務所の存亡にかかわるホームページは自分で作りましょう。
肝心なところは自分でコントロールできなければいけないのです。
ホームページ開設の手順
では、ホームページ開設の手順を説明していきます。
以下の4つの手順を踏んでいきます。
1 「エックスサーバー」と契約
2 「SIRIUS2」の申込とダウンロード
3 独自ドメイン(ホームページのURL)の取得
4 独自ドメインの設定
ステップ1 「エックスサーバー」と契約
* ステップ1は動画でも解説しています。動画での作業を終えたらステップ2に進みましょう。
【事前準備】
1 登録手続用のメールアドレスをご用意ください。
(Gmail等のフリーメールで構いません。ただし、他人に教えていないアドレスで、他人に推測されないようなアドレスにしてください。新しく作ったものが良いです。)
2 支払用のクレジットカード情報の入力が必要なので、クレジットカードをご用意ください。(クレジットカードがなければ「あと払い(ペイディ)」を利用してコンビニや銀行での後払いもできまが、手数料がかかります。)
3 ホームページとブログのドメイン名を決めてください。
決め方は以下のページを参考にしてください。
ホームページ→「ホームページのドメイン名の決め方」
ブログ→「ブログのドメイン名の決め方」
(例) 山田太郎さんが開業するのであれば
ホームページ→「office-yamada.com」
ブログ→「yamadataro.net」
↓
まず「エックスサーバー![]() 」のホームページにアクセスする
」のホームページにアクセスする

↓
画面中央の「まずはお試し!10日間無料!」をクリック
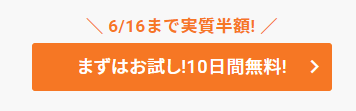
↓
「10日間無料お試し 新規お申込み」をクリック

↓
「お申し込みフォーム」のページに移動→「お申し込み内容」を入力していく

↓
「サーバーID」は自分で決めることもできますが、そのままでも良いです。
(サーバーIDはホームページのドメインとしては使いません。自分で決めるときは適当に覚えやすいものでOKです。自分のあだ名やペットの名前等でOKです)
↓
プランは「スタンダード」を選択してください。
一番安いプランですが、絶対にこれで十分です。
詳しくは「事務所のホームページ作成で選ぶべきレンタルサーバー」で
↓
「WordPressクイックスタート」の利用は任意ですが、ご利用されることをおすすめします。
(WordPressはネット営業に不可欠な無料のブログソフトウェアです)
【WordPressクイックスタートを利用したほうがよい理由】
メリット→ブログ作成で必要な「WordPress」の複雑な設定を自動でやってくれる。
デメリット→10日間の無料お試し期間がない。
サーバー契約は絶対に必要ですし、WordPressもブログ作成に不可欠なので、「クイックスタート」を利用しない手はないと思います。
なお、利用しても料金は変わりません(WordPressは無料です)
*利用する場合、ここで①ブログのドメイン、②ブログ名、③ユーザー名、④パスワード、⑤メールアドレスを入力する必要があります。

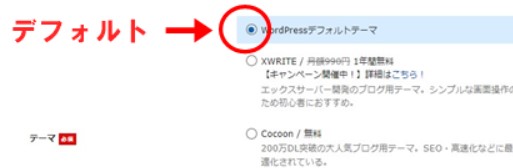
①ドメインは変更不可なのでしっかり考えて決めてください。
②ブログ名は変更できるので、とりあえず仮の名前でもOKです。
→「行政書士ブログの名前、ドメイン名の決め方」を参照して決めてください。
③ユーザー名は管理画面のログインに必要となります。半角英数字で自由に決めてください。ただし、他人に推測されないようなものにしましょう。
④ユーザー名、パスワード、メールアドレス等は忘れないようにしてください。
⑤テーマは「WordPressデフォルトテーマ」を選択します(無料です。後から賢威に入れ替えます)
* ホームページのドメインはステップ3で取得します。
* なお、契約期間は12か月以上がおすすめです。月額料金がより安くなります。
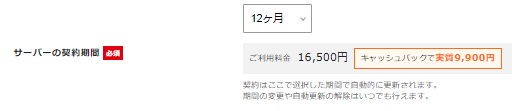
↓
「Xserverアカウントの登録へ進む」をクリック

↓
必須のアカウント情報(氏名、住所、電話番号、メールアドレス、クレジットカード番号など)の全てを入力し、「利用規約と個人情報の取り扱いについて」に同意して「次へ進む」をクリックします。
メールアドレス、パスワードはWordPressクイックスタートで使用したものと同じでも構いませんし、分けても構いません。
ただ、いずれにせよ、忘れないことと、他人に推測されないようなものを使うこと、この点に気を付けてください。
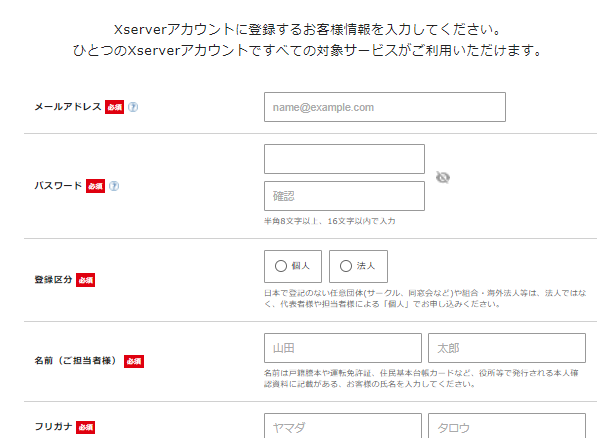
↓
登録したメールアドレスに「確認コード」が送られてくるので、
そのコードを入力して「次へ進む」をクリック。
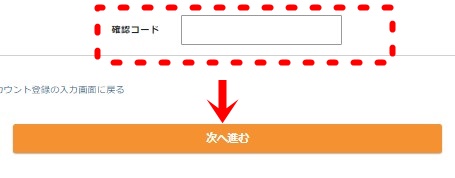
さらに電話認証が必要になるケースがあります。以下のメッセージが表示されたら電話認証を行ってください。
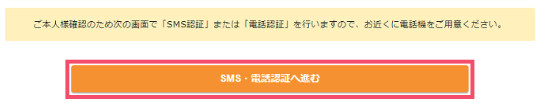
ショートメッセージ又は音声で認証コードを受け取ります。
画面の指示に従って認証を行ってください。
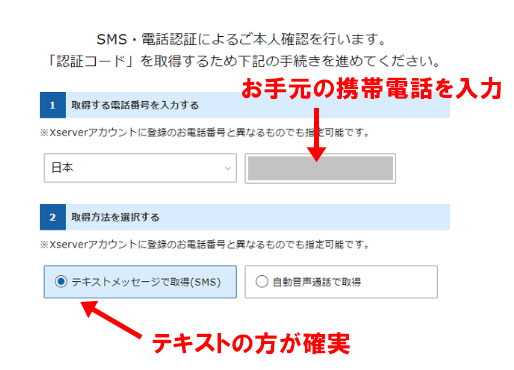
アカウント情報に登録した電話以外の番号を指定して認証することも可能ですので、お手元の携帯電話で認証されると良いかと思います。
また、音声だと聞き逃すかもしれないので、テキストで受け取ったほうが確実です。
↓
確認画面に移るので、入力内容に誤りがないことを確認して「この内容で申込みする」をクリック

↓
24時間以内に、サーバーアカウント設定が完了。
つまり、レンタルサーバーを使用できる状態になります。
(最長で丸1日も待たされる場合があります。
→待っている間に「ステップ2」を済ませましょう!)
↓
登録したメールアドレスに「サーバアカウント設定完了のお知らせ」のメールが届く。
ユーザーアカウント情報等、重要な内容が記載されているので、大切に保管する。
「WordPressクイックスタート」を利用した方のメールの中にはWordPress管理画面のURLが記載されています。
しかし、ブログ作成は後回しで良いです。先に、ホームページの作成を始めましょう。
*上記手順は「エックスサーバー」のホームページ改正により若干変わることもありますが、
大きな流れは変わりません
ステップ2 「SIRIUS2」の申込とダウンロードの手順
*ステップ2は動画でも解説しています。動画での作業を終えたら、ステップ3に進みましょう。
(1)SIRIUS2の申し込みの手順
↓
「SIRIUS2」のホームページにアクセス
↓

サイト内のSIRIUS2紹介動画や商品説明を見て、一番下までスクロールする
↓
「お申し込みはこちらから」のバナーをクリック
↓
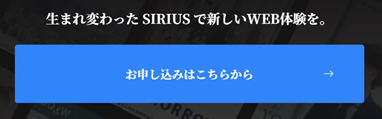
「お申込み」のページに移るので、注意事項を読みながら、一番下までスクロールする
↓
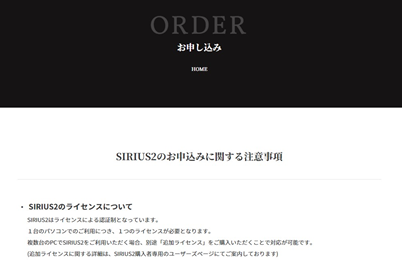
「SIRIUS2のご購入はこちら」のバナーをクリック
↓

↓
「SIRIUS2の購入画面」に入る

↓
「初めてインフォトップをご利用のかたはこちら」をクリック
(* すでに利用されている方は「会員登録済みの方はこちら」をクリック )
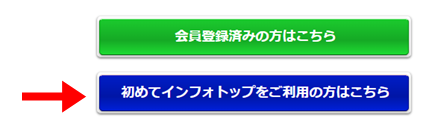
↓
「お客様情報」を入力します
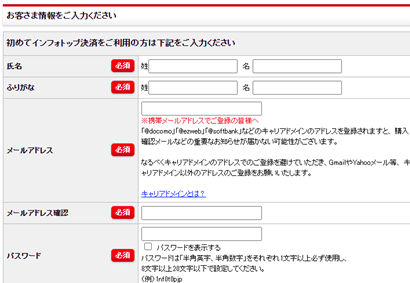
メールアドレスは、この申込に使用するだけなので何でもいいです。
ただし、キャリアドメイン(携帯電話のアドレス)はメールが届かないことがあるので、Gmailなどが奨励されています。
メールアドレス、パスワードは忘れないように記録しておいてください。
↓
「お支払方法を選択」します

↓
「注文内容を確認」をクリック

↓
「お支払方法」でクレジットカードを選択した場合は、そのまま決済手続きを済ませます。
それ以外の方法を選択した場合は、登録したアドレスにメールで決済の手順が送られてきます。
それに従って決済を済ませます。
入金確認後、1日以内にダウンロードできる場合が多いです。
(2)SIRIUS2のダウンロードとインストールの手順
続きまして、SIRIUS2のダウンロードとインストールを行います。
まず、これからやる作業の流れをざっくりと説明します。
1 ダウンロードの準備
「.Net6.0ランタイム」と「Lhaplus」という二つのソフトを取り込む
↓
2 SIRIUS2のダウンロード
↓
3 圧縮ファイルを解凍
↓
4 SIRIUSをインストール
↓
5 SIRIUSを起動
では、順番に勧めていきます。
なお、パソコン環境によっては、これから説明する手順とは異なる流れになることもあるそうです。
そのような場合はユーザーズページに記載がありますので、それを参照してください。
1 ダウンロードの準備
まずは、SIRIUS2のユーザーズページにログインしてください。
↓

↓
SIRIUS2を購入した時に送られてきたメールに、ログインページのURLとパスワードが記載されていますよね。それを使ってログインしてください。
↓

↓
はい、ログインしました。
では、事前準備として「.Net6.0ランタイム」と「Lhaplus」をダウンロードかつインストールします。
↓
「.Net6.0ランタイム」とはマイクロソフトが開発したアプリの実行環境です。
SIRIUS2を実行するために必要です。
「Lhaplus」とは解凍ソフトです。SIRIUS2は圧縮ファイルの形でダウンロードするため、それをインストールするために解凍ソフトが必要となります。
いずれも無料で使用できます。
詳しいことは、SIRIUSのユーザーズページに書いていますので、それを参照してください。
① 「.Net6.0ランタイム」のダウンロードとインストール
↓
ユーザーズページの右サイドの「本件ファイルのダウンロード」をクリックします
↓
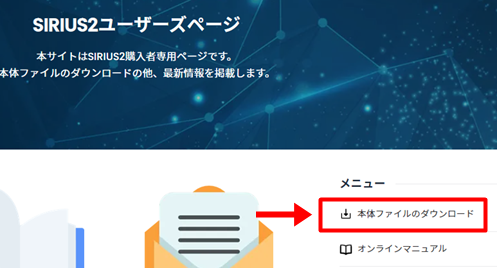
↓
そして、下にスクロールします。
「.Net6.0ランタイム」のダウンロードのバナーがありますよね。
そして、通常は64bit版を選んでクリックします。
↓
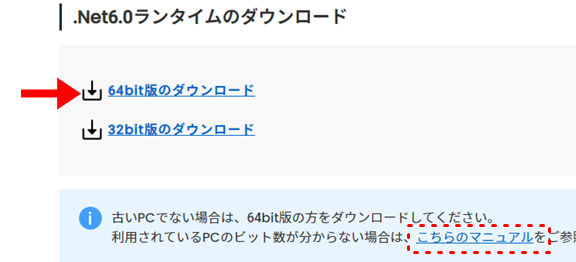
ただし、パソコンが古いと32bit版を選ぶことになります。
お持ちのパソコンがどっちに該当するか不明の方は、「こちらのマニュアル」をクリックして調べてください。
では、「64bit版のダウンロード」クリックして、ダウンロードを開始します。
↓
そして、「ファイルを開く」をクリックします
↓
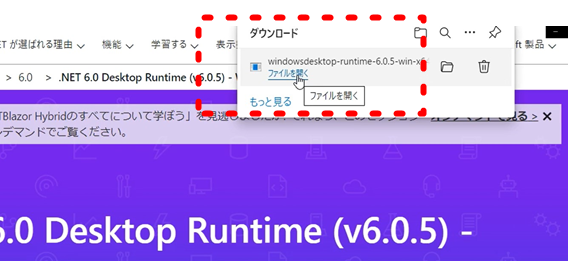
↓
「インストール」をクリック
↓
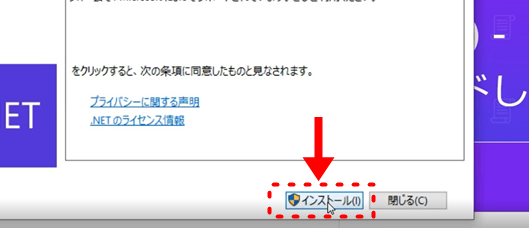
↓
「このアプリがPCに変更を加えることを許可しますか」と聞かれるので「はい」をクリックします。
↓
「インストールが正常に終了しました」との表示が出たら完了です。
② 「Lhaplus」のダウンロードとインストール
SIRIUSユーザーズページの「本件ファイルのダウンロード」に戻って、
その中の「SIRIUS2のインストール方法について」のバナーをクリックします。
↓
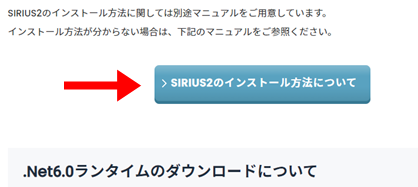
↓
すると、「SIRIUS2のインストールについて」というページに移ります。
そして、下にスクロールすると「Lhaplus」のリンクが張ってありますので、これをクリックします。
↓
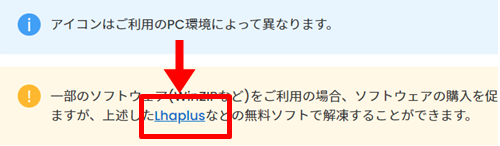
↓
「Lhaplus」のダウンロードページに入って、緑色の「ダウンロード」と書いたバナーをクリック(クリックするバナーが3つ出てきます)
↓

↓
ダウンロードが完了したら、ファイルを開いて、インストールを開始します。
↓

↓
「このアプリがPCに変更を加えることを許可しますか」と聞かれるので「はい」をクリックします。
↓
続いて、「セットアップ」(インストールのこと)を進めていきます。
「次へ」→「次へ」→「インストール」をクリックしていきます。
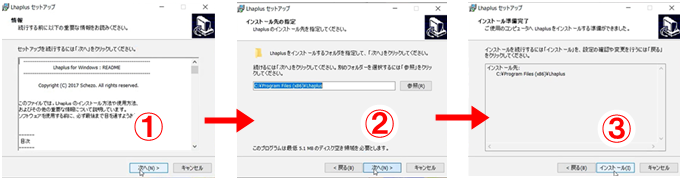
↓
そして、「完了」→「OK」をクリックします。
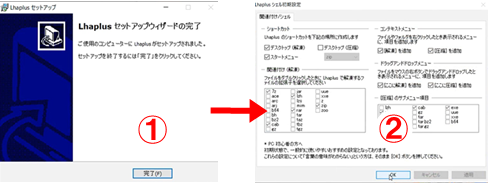
はい、できました。以上で、事前の準備は完了です。
2 SIRIUS2のダウンロード
それでは、いよいよSIRIUS2をダウンロードしていきます。
ユーザーズページの中の「本体ファイルのダウンロード」のページに戻ります。
そして、ダウンロードの方法としては2種類ありますが、推奨されている「インストーラー版」をダウンロードします。
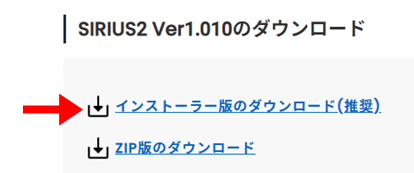
では、リンクをクリックしてください。
↓
ダウンロードが開始しますので、終了するまで待ちます。
3 圧縮ファイルを解凍
ダウンロードが終わったら、ファイルを開きます(自動的に解凍されます)。
↓
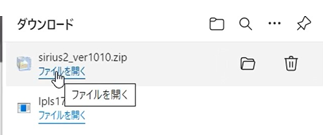
4 SIRIUSをインストール
↓
ファイルを開くと、中にSIRIUS2のインストーラーファイルがでてきます。
これ、丸い円盤みたいなアイコンがついてますね。
これをダブルクリックすると、インストールが始まります。
では、ダブルクリックしましょう。
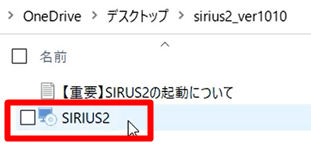
指示に従って、インストールを進めてください。
→「次へ」→「インストール」をクリック
↓

↓
「このアプリがPCに変更を加えることを許可しますか」と聞かれるので「はい」をクリックします。
↓
しばらく待って、「正常にインストールされました」という画面が出たら「閉じる」ボタンを押します。
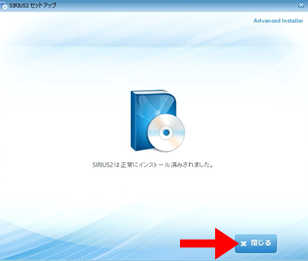
これでインストールは完了です。
5 SIRIUSを起動
では、デスクトップを見てください。
SIRIUS2のショートカットが設置されてます。

これをダブルクリックすると、メールアドレスとライセンス番号を入力する画面が出てきます。
ライセンス番号は、SIRIUSを購入した際に送られてきたメールに記載されていますので、
それを入力して、認証ボタンを押します。
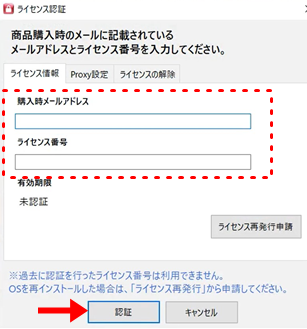
そうすると、SIRIUS2が起動します。
そして、こんな感じで、SIRIUS2の管理画面が出てきます。

これで、SIRIUS2が使える状態になりました。
SIRIUS2のダウンロードとインストール、以上で完了です。
ステップ3 独自ドメイン(ホームページのURL)の取得
* 前提として、ステップ1を完了させていることが必要です
* ステップ3・4は動画でも解説しています。動画での作業を終えたら次のページに進みましょう。
(1) サーバー代金の支払い手続き
「WordPressクイックスタート」を利用された方はサーバー代の支払いは完了しているので(1)の作業は不要です。(2)の作業に進んでください(ホームページ用ドメインの取得)
エックスサーバーから送られてきた「サーバアカウント設定完了のお知らせ」を見る
↓
「ユーザーアカウント情報」内に記載されている「Xserverアカウント」のURLをクリックして「Xserverアカウント」にログインする。
会員IDとパスワードも当該メールに記載されています。
(*「サーバーパネル」にログインするためのID、パスワードと間違えないこと)
↓
画面上部の「料金支払い」をクリック
↓
料金支払いの手続を済ませる
* 手続きの詳細は公式ページをご確認ください。
* エックスサーバーには10日間の無料お試し期間があります。
ただ、支払い手続を済ませてから、支払いが「確認」されるまでに
3日ほどかかる場合があります。
使用開始から7日目に支払いをしても、結局「確認」が間に合わなかった、
などということになったら、
それまでにエックスサーバー上で積み上げてきた作業が全て無駄になってしまうので、
その点は気を付けてください。
↓
(2)独自ドメインの取得手続き
手続きの詳細は公式ページに記載されていますが、以下、ポイントをまとめました。
「Xserverアカウント」(旧称:インフォパネル)のトップページに戻る
↓
「ドメイン取得」をクリック
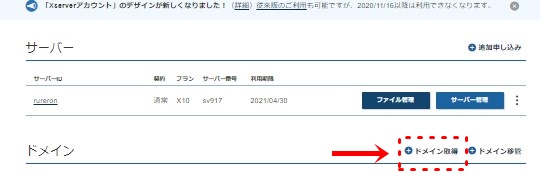
↓
取得したいドメインを入力して検索
* ここは重要→前のページ(ドメイン名の決め方)を参照してください

↓
取得したいドメインにチェックを入れて、
「利用規約」「個人情報に関する公表事項」に同意して、
「お申込内容の確認とお支払へ進む」をクリック
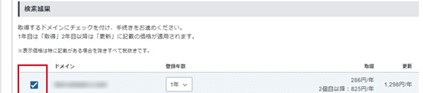
↓
「お支払方法」を選択して「決済画面へ進む」をクリック
(* ドメイン代は、ホームページ、ブログそれぞれかかります。サーバー利用料は1契約で済みます。)
↓
以降は、選択した支払方法の手順に従って、お支払いを済ませてください。
入金が確認されたらドメイン取得が確定します。
ステップ4 独自ドメインの設定
続いて、ステップ3で取得した独自ドメインをエックスサーバーで使用するための手続のポイントをご説明します。(詳細は公式ページをご確認ください)
まず、「サーバーパネル」にログインしてください。
*「サーバアカウント設定完了のお知らせ」のメール内の 「サーバーパネル」のURLをクリックしてログインできます(IDとパスワードが必要)
↓
「サーバーパネル」のトップページ内にある「ドメイン設定」をクリック
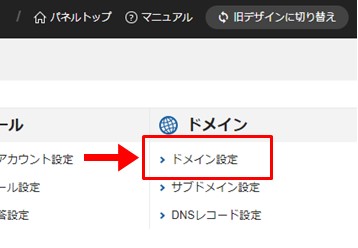
↓
「ドメイン設定追加」をクリック
↓
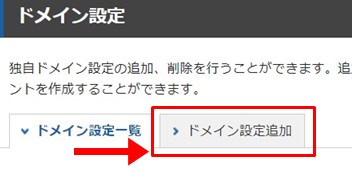
↓
ステップ3で取得した独自ドメインを入力して「確認画面へ進む」をクリック
* 無料独自SSL・Xアクセラレータの設定はチェックを入れたままで良いです。
↓
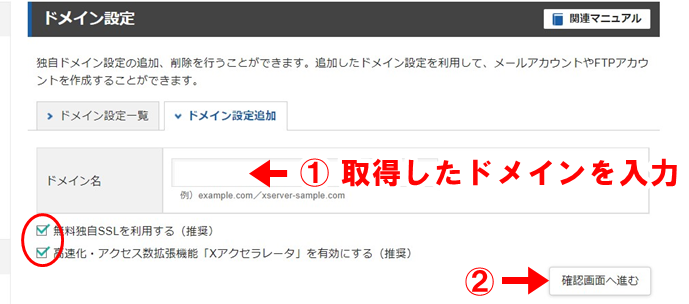
↓
入力内容を確認し、「追加する」をクリック
↓
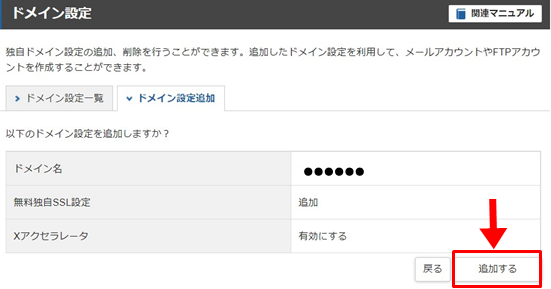
↓
設定完了(最大で2日待たなければいけない)。
「ドメインの一覧」をクリックして、設定したドメイン名が表示されていたらOKです。
なお、設定がインターネット上に反映される前に新ドメインで検索すると、このような画面が表示されます(パソコン環境によってデザイン等は異なります)。
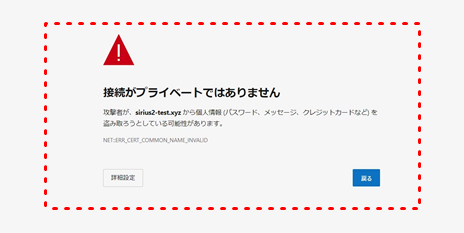
しかし、やがて反映されて、このような画面に変わります。
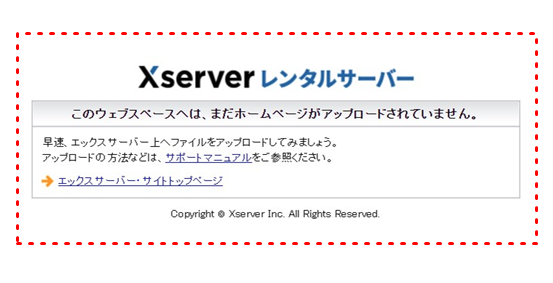
以上で、あなたの事務所のホームページのURL取得は完了です。
もし、上記の一連の手続の中でわからないことがありましたら
「SIRIUS」のマニュアルで「サーバー契約」の手順を詳しく解説してありますので、
それを確認してください。
さあ、ホームページのURLが取得できました!
既に事務所の電話番号とファックス番号が確定しているのであれば、
すぐに「開業準備中の名刺」を作って、行政書士会に登録手続に行きましょう!
電話番号取得がまだの方は、
待っている間にホームページのコンテンツ作成に取りかかりましょう!
詳しくは、次のページ「⇒さあ!ホームページを公開しよう!」にて。
まとめ
レンタルサーバー(エックスサーバー![]() )と契約
)と契約
↓
ホームページ作成サイト(SIRIUS2)を申し込んでダウンロード
↓
独自ドメイン(ホームページのURL)を取得、設定
↓
ホームページのURLを取得したら
すぐに「名刺」を作って行政書士会に登録手続に行く
| ⇒ホームページ作成マニュアル | ⇒ブログ作成マニュアル |
|---|---|
 |
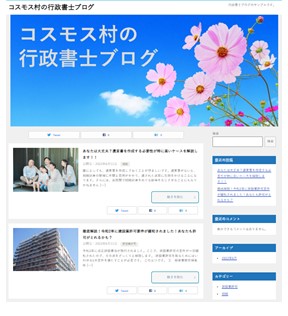 |
| ⇒名刺作成マニュアル | ⇒職印作成の作法 |
|---|---|
 |
 |
| ⇒書式 | ⇒実務講座 |
|---|---|
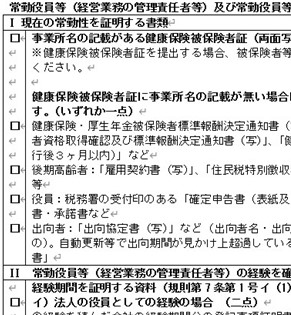 |
 |
関連ページ
- 【負け戦をするな!】行政書士がライバルに勝つためのネット営業戦略を解説します
- 何の戦略もなしにホームページを作ってもアクセスは集まりません。大量に存在する行政書士のホームページの中からあなたのホームページに見込み客を呼び込むための〝仕組み〟を構築する必要があります。ライバルに勝てるネット戦略を実践しましょう!
- 新人行政書士でも作れるホームページのコンテンツ
- 新人行政書士は「プロフィール」を熱く書きましょう。 新人には〝実績〟がありません。 しかし、〝情熱〟はあるはずです。 「プロフィール」を通じて、行政書士事務所開業にかけるあなたの情熱を ユーザーの心にしっかり届くように、熱く語ってください。 開業したての行政書士のホームページに訪れる人なんて あなたに実際に会って、あなたに興味を持った人だけです。 その人達をがっかりさせてはいけません。 とにかく〝熱く〟語ってください。
- 【本質論】行政書士ホームページを成長させる二つの理由と上位表示させる方法
- 開業後、業務を経験し、行政書士としての自分のスキルが上ってきたら、事務所ホームページのコンテンツも充実させましょう。 実務を経験することによって、自ずと魅力あるコンテンツを作成できるようになります。 そして、ホームページのコンテンツを充実させることにより、それを読んだ「人」が「行政書士」としてのあなたを選ぶようになり、それを読んだ「Google」があなたの事務所の「ホームページ」を選ぶようになります。
- ドメイン名(行政書士事務所ホームページのURL)の決め方
- ビジネス用ホームページを開設するなら、独自ドメインしかありません。 他社のドメインに従属しているURLを使ってもSEOに強いサイトには育たないのです。 あなたがどんなにがんばっても。 本気で行政書士事務所を経営するつもりなら独自ドメインをつかったURLにしましょう。 そして、ドメインは早い者勝ちです。すぐに行動しましょう。
- さあ!あなたの行政書士事務所ホームページを公開しよう!
- いよいよ、あなたの行政書士事務所のホームページを公開します。 注力すべきはプロフィールです。行政書士事務所開業にかけるあなたの情熱をアピールしましょう。なお、記事タイトル等にはユーザーが検索するようなキーワードを入れて集客力を高めましょう。
- SIRIUS2でサイト作成とアップロードをする手順(Xserverに接続します)
- SIRIUS2でサイト生成とアップロードをする手順を解説します。エックスサーバーとの接続を前提とします。
- 事務所概要ページの作成|SIRIUS2サイトにGoogleマップを埋め込む方法
- SIRIUS2はボタン一つで簡単にGoogleマップを記事内に挿入できます。 Googleマップで事務所所在地をお知らせすることは、もはや当たり前のことであり、これがなければお客様はやってきません。かならず地図を掲載しましょう。
- 行政書士の取扱業務紹介ページの作り方(建設業許可、会社設立、相続を例として)
- 開業直後の行政書士事務所のホームページには行政書士の基本業務全てについての業務紹介ページを作ります。何の実績もない新人は仕事を選べる立場にはありません。どんなチャンスでも拾えるように間口は広くしておくのです。
- 料金表をホームページに掲載する方法|SIRIUS2のテーブルタグの使い方
- SIRIUS2のテーブル作成機能を使えば、簡単にホームページに料金表を掲載することが出来ます。
- ヘッダー画像のカスタマイズ①ヘッダー画像を広げて、余計なテキストを非表示にする
- SIRIUS2はサイトのヘッダー画像を自由にカスタマイズできます。今回は、ヘッダー画像を横幅一杯に広げる手順を説明します。
- ヘッダー画像のカスタマイズ②行政書士事務所の基本情報を掲載する方法
- ヘッダー画像はホームページの顔です。訪問者にわかりやすいように、ヘッダー画像には事務所名のみならず、代表者である行政書士の名前、事務所の住所、電話番号、FAX番号が表示されるように設定しましょう。
- ヘッダーの上にロゴ・テキスト画像(行政書士マークと事務所名)を設置する手順
- SIRIUS2は簡単にロゴ画像を設定できます。 ロゴ画像があるとサイトの見栄えが良くなります。 また、このロゴ画像をクリックするとどのページからでもトップページに移ります(SIRIUS2はそのように初期設定されています)。 閲覧者にとってのユーザビリティが高くなるのでSEO効果も上がります。
- SIRIUS2サイトのヘッダー画像にトップページへのリンクを貼る手順
- SIRIUS2は簡単にヘッダー画像にトップページへのリンクを設置することができます。 このカスタマイズをすれば、閲覧者にとっての利便性が高まり、SEO効果も生じます。
- SIRIUS2サイトで規定の文字サイズを変える手順(行政書士事務所HPを前提として)
- SIRIUS2記事本文の文字サイズの規定値は「16px」です。 文字サイズの規定値は簡単に変更できます。 サイトのターゲットがせっかちな人達であれば、文字サイズを大きくすることで離脱を防止する効果があります。やっておきましょう。
- SEO対策のためのSIRIUS2カスタマイズ(ページ表示速度の高速化、常時SSL化など)
- 動的サイト(WordPress)よりも静的サイトの方がサイト表示時間が短いので検索順位競争で有利になります。さらにSIRIUS2を使うことで静的サイトの表示スピードをさらに高速化できます。簡単な作業をするだけであなたの行政書士事務所の売上高が上がるのです。やらない手はありません。
- サイト表示設定のカスタマイズ
- 更新が少ない行政書士事務所のホームページに「更新履歴」「最新記事」を表示させておくと、「情報が古いサイト」という印象を閲覧者に与えてしない、離脱率を高めてしまいます。なので、これらは非表示にしておきましょう。
- 行政書士事務所ホームページ(SIRIUS2)にトップメニューを設置する手順
- トップメニューを設置することで、訪問者のサイト回遊率(PV)を高めることが出来ます。そして、回遊率が上がればGoogleからの評価も上がり、検索順位が上がります。SIRIUS2では簡単にトップメニューを設置できるので、必ず設置するようにしましょう。これを設置するだけで売上が伸びますから。
- XserverのメールフォームでSIRIUSサイトに「お問い合わせフォーム」を作る手順
- エックスサーバーのCGIツールを使えば無料のメールフォーム(お問い合わせフォーム)をSIRIUSサイトに設置できます。その手順を詳しく解説します。
- エックスサーバーのメールフォームをスマートフォンで表示・利用させる方法
- エックスサーバーのメールフォームは無料で利用できますが、初期設定のままだとスマートフォンで表示・利用できません。そこで、スマホでも使えるようにカスタマイズする方法をお伝えします。
- 外出先でメールをチェック!【行政書士事務所のホームページ、遂に完成です!!】
- 事務所ホームページの「お問い合わせ」にメールを送ってくる見込み客は迅速なレスポンスを期待しています。返信が遅れると、他のライバル行政書士に仕事を取られてしまいます。どこにいてもスマートフォンでメールを閲覧できる体制を整えておきましょう。
- ホームページ作成で選ぶべきレンタルサーバー
- 行政書士事務所のホームページ運営、ネット営業を前提とするならば レンタルサーバーは「Xserver」の「スタンダード」プランが最適です。 行政書士のネット営業を展開する上で、十分な容量、性能を備えており、 また、サイト作成初心者へのサポートも手厚いので、申し分ありません。 月額料金も安く、現状では最強ののサーバーだと思います。
- 事務所のホームページ作成で選ぶべき作成ソフト
- 行政書士事務所用のホームページ作成ソフトは「SIRIUS」に限る。 作成スピードが圧倒的に早く、しかもSEOに強い。 さらに「上位版」を使えば、携帯サイト、スマートフォンサイトも自動で作成される。 スマートフォン経由の顧客を取りこぼさないためにも「SIRIUS」の上位版を使うべき。
- WEB制作会社にサイト作成を依頼するリスク
- WEB制作会社に事務所のホームページ作成を依頼すると大きなリスクを負うことになります。高い固定費用を支払い続けるという金銭的リスクだけではなく、Googleのペナルティーを受けるようなホームページが出来上がるリスクがあるのです。 集客できる(SEOに強い)ホームページを持ちたいのであれば、自分でホームページ作成のスキルを身につけましょう。
- 【まとめ】SIRIUSで作ったホームページを常時SSL化(http→https)する手順
- サイト離脱、順位減少のリスクをなくすためにホームページをSSK化しましょう。エックスサーバー+SIRIUSサイトのSSL化の手順をまとめました。